구글패키지 스타슈트 Calc 차트만들기 1편에서는 엑셀에도 있는 SUM 함수 사용방법을 설명합니다.
스타 슈트 Calc는 구글 패키지에서 무료로 제공되고 있습니다.
이 Calc는 마이크로소프트사의 오피스로 따진다면, 엑셀에 해당하는 프로그램입니다.
이 Calc를 이용해서 이번에는 차트를 한번 만들어 보려고합니다.
어떤 차트냐고요? ^^
자료가 필요하잖아요.
그럼... 블로거답게... 블로그의 자료들... 뭐가 좋을까요.
저는 어제 자료 카운트 해주는 걸 블로그에 설치했어요. 좀 늦게 설치해서.. ^^
그래서, 그 카운트에 나타난 어제의 관심자료들을... 한번 차트로 만들어 보겠습니다.
자...
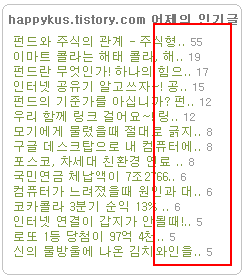
빨간 박스안에 있는 숫자들을 이용해서..
데이터를 넣어볼 생각입니다.
각 글은 카테고리가 있고요.
이 카테고리에 맞추어서 숫자를 한개씩 기입해 보겠습니다.
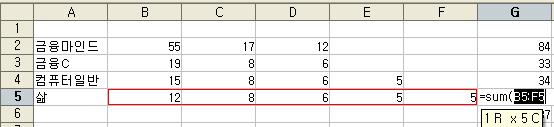
하나한씩 그냥 삽입을 해봤고요.
자료가 있을때 마다 그냥 하나씩 옆으로 옆으로 입력을 했습니다.
이번에는... 이 입력한 자료들의 끝에서.. 합계를 계산을 해야죠.
그래서 sum.. 함수를 이용해보겠습니다.
sum 함수는 MS 오피스에서도 제공하는 함수죠.
일단 자신이 결과값으로 넣어야 할 부분(빈칸, G5, G열의 5번째행)에서 클릭을 해주시고요.
거기에, =SUM( 까지만 입력을 해주세요. 그리고 커서가 깜빡깜박 거리는 상태에서~~~!
어디서?? G5에서요~!
그 다음에, B5(B열의 5번째행)에서 오른쪽 버튼을 클릭을 한 상태에서 F5 까지 쭉~~욱 드래그를 하세요.
그럼, 빨간 박스가 생기면서, G5에는 =SUM( 다음으로 B5:F5 이 문구가 들어갑니다.
자동완성 기능이죠.
이거 되게 편해요~ ^^
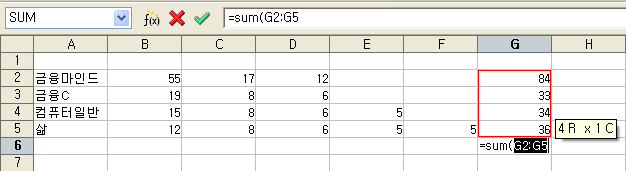
이렇게 각 행의 자료들의 합을 다 구합니다.
역시 금융마인드.. 나비효과 카테고리 자료를 많이 보셨네요. ^^
그 다음에 이것들의 합계도 구해보시죠.
이번에는 G6(G열의 6번째행) 에다가 이들의 합도 한번 구해보는 센스~~!
자~~~ 이제 자료는 다 만들었습니다.
이 완성된 자료를 통해서 뭘 하느냐...
이제 바로 차트를 그려야 겠죠~!
차트 그리기는 2편에서 뵙겠습니다.



