구글 애드센스에 가입을 하신 후 승인 메일을 받으셨다면,
이제, 광고를 올리는 일을 진행할 수 있게 됩니다.
승인 메일에 포함된 주소를 클릭함으로써, 동의 할 수 도 있지만,
우선 저는 일반적으로 애드센스 주소로 접근 하여서 애드센스 광고를 올릴 수 있는 방법을 설명 드리겠습니다.

위의 화면 처럼 애드센서 주소로 접근을 합니다. 그 다음 자신이 애드센스 가입시 적용한 계정으로 로그인을 하게 되면 아래와 같은 첫 화면이 나오게 됩니다.
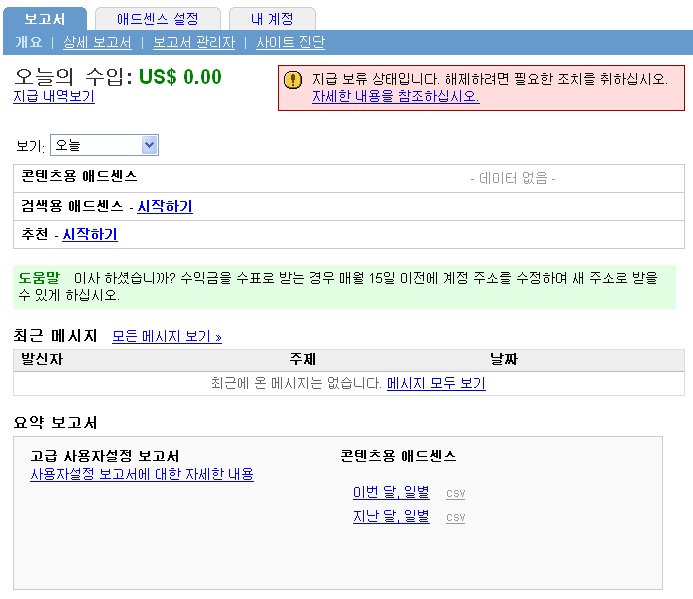
그리고, 이제는 애드센스 광고 코드를 얻기 위해 광고 코드를 생성해 주는 페이지로 접근하는 단계입니다.
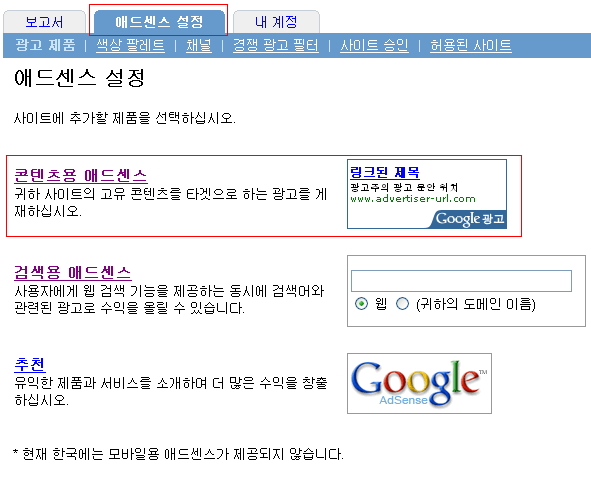 위와 같이, 상단의 "애드센스 설정" 탭을 누르시고,
위와 같이, 상단의 "애드센스 설정" 탭을 누르시고,
다음으로는 "콘텐츠용 애드센스"의 링크를 누릅니다. 이 광고는 자신이 올린 글에 삽입 할때 주로 쓰이는 광고로써, 흔히 보시는 애드센스 광고입니다.
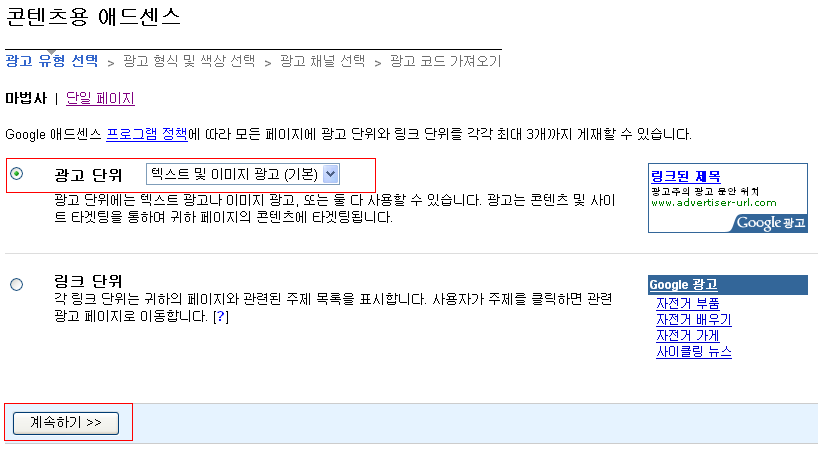 그 다음 광고 단위를, 기본으로 선택을 하신 후 (용도 에 맞게 광고 단위의 여러 항목을 선택하셔도 되며, 링크 단위로 설정하실 수 있으나 본 설명은 빨간 박스의 내용으로 진행하겠습니다.)
그 다음 광고 단위를, 기본으로 선택을 하신 후 (용도 에 맞게 광고 단위의 여러 항목을 선택하셔도 되며, 링크 단위로 설정하실 수 있으나 본 설명은 빨간 박스의 내용으로 진행하겠습니다.)
아래의 빨간 박스에 위치한 "계속하기>>" 버튼을 누릅니다.
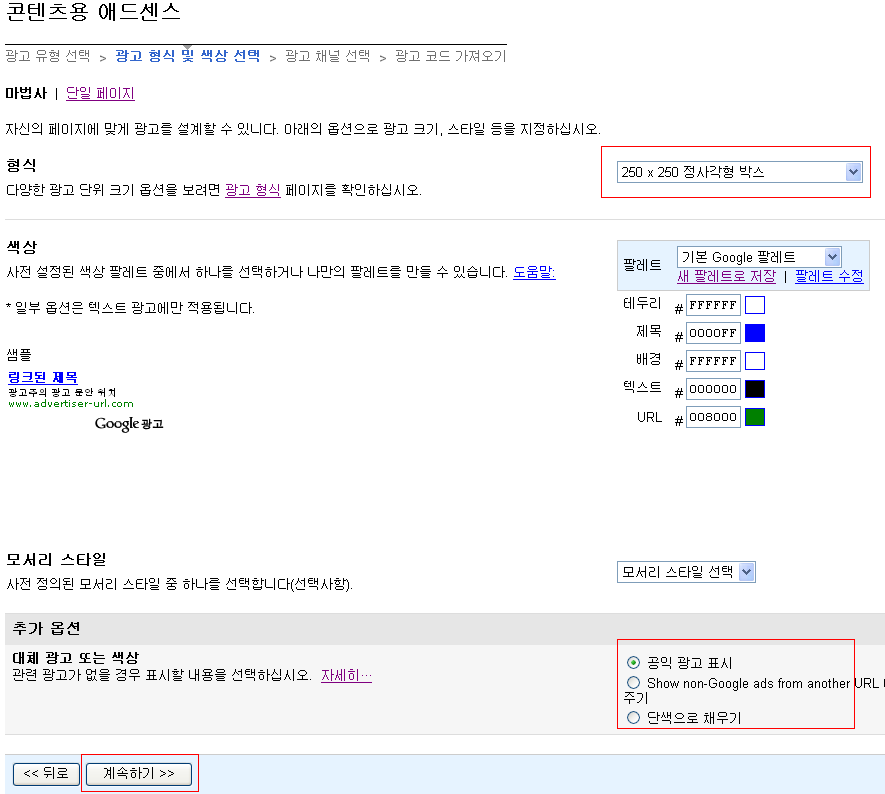
컨텐츠용 애드센스 페이지에 접근하시게 되면,
광고 형식과 색상 그리고 추가 옵션으로 제공되는 사항들을 설정하실 수 있습니다.
추가 옵션의 경우 애드센스 기업 및 상업 광고가 나오지 않게 되면, 나오는 광고들로
저는 "공익 광고 표시"를 선택하였습니다,
그리고 "계속 하기 >>" 버튼을 눌러주세요.
다음 과정 부터는 "구글 애드센스 승인 메일 후 본문에 광고 올리기 2편!" 에서 계속 되겠습니다.
이제, 광고를 올리는 일을 진행할 수 있게 됩니다.
승인 메일에 포함된 주소를 클릭함으로써, 동의 할 수 도 있지만,
우선 저는 일반적으로 애드센스 주소로 접근 하여서 애드센스 광고를 올릴 수 있는 방법을 설명 드리겠습니다.
위의 화면 처럼 애드센서 주소로 접근을 합니다. 그 다음 자신이 애드센스 가입시 적용한 계정으로 로그인을 하게 되면 아래와 같은 첫 화면이 나오게 됩니다.
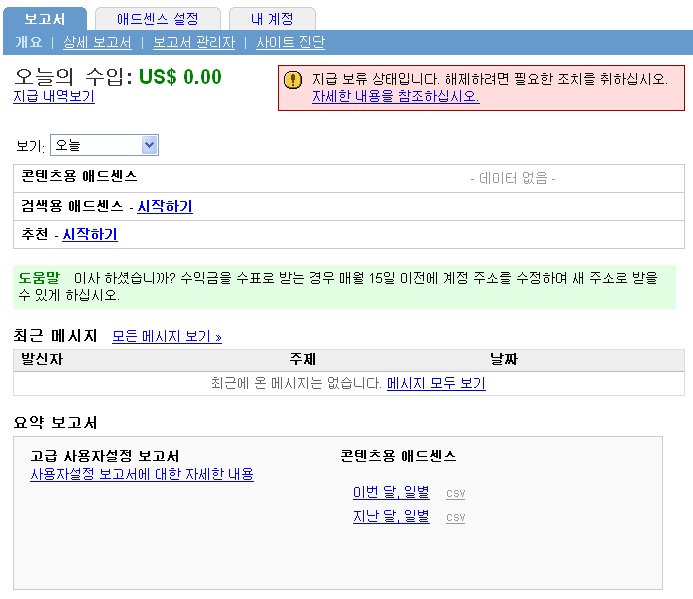
그리고, 이제는 애드센스 광고 코드를 얻기 위해 광고 코드를 생성해 주는 페이지로 접근하는 단계입니다.
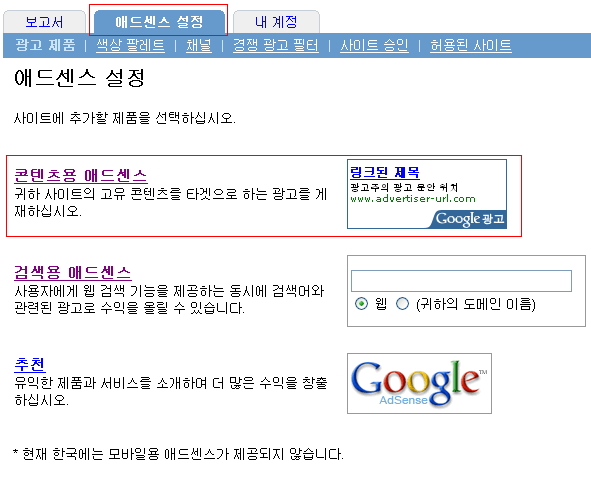
다음으로는 "콘텐츠용 애드센스"의 링크를 누릅니다. 이 광고는 자신이 올린 글에 삽입 할때 주로 쓰이는 광고로써, 흔히 보시는 애드센스 광고입니다.
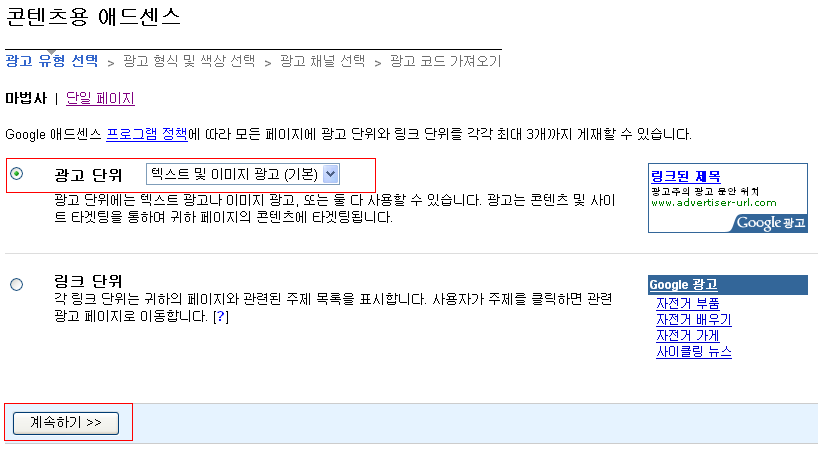
아래의 빨간 박스에 위치한 "계속하기>>" 버튼을 누릅니다.
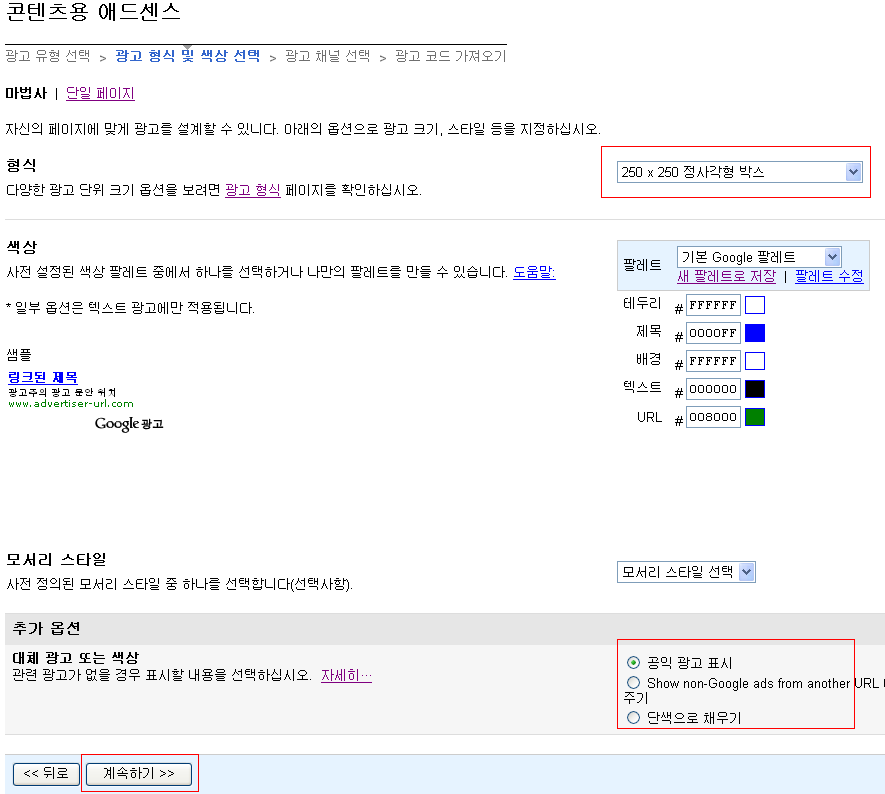
컨텐츠용 애드센스 페이지에 접근하시게 되면,
광고 형식과 색상 그리고 추가 옵션으로 제공되는 사항들을 설정하실 수 있습니다.
추가 옵션의 경우 애드센스 기업 및 상업 광고가 나오지 않게 되면, 나오는 광고들로
저는 "공익 광고 표시"를 선택하였습니다,
그리고 "계속 하기 >>" 버튼을 눌러주세요.
다음 과정 부터는 "구글 애드센스 승인 메일 후 본문에 광고 올리기 2편!" 에서 계속 되겠습니다.
반응형


